Cara Konfigurasi DHCP Server Di Ubuntu Server 18.04 LTS
Tutorial Cara Konfigurasi DHCP Server Di Ubuntu Server 18.04 LTS Lengkap - Keuntungan kita melakukan konfigurasi DHCP server pada ubuntu server kita adalah client client yang terhubung dengan server kita itu akan mendapatkan IP Address secara dynamic atau otomatis, jadi kita tidak perlu repot untuk melakukan setting ip address secara manual pada client client kita.
1 sampai 3 client ya oke deh masih sanggup kita setting ip address secara static atau manual tapi cukup buang waktu juga, lalu bagaimana jika kalian ada 100 client? yakin mau di setting satu per satu ip address tersebut kepada client? maka dari itu dengan konfigurasi dhcp server di ubuntu server 18.04 LTS ini kita ga perlu buang waktu untuk setting ip address secara manual kepada client yang ingin terkoneksi dengan server kita.
Lalu untuk enp0s8 atau eth1 yang menuju kearah switch dan switch nantinya akan membagikan IP address secara dymanic ke client seperti gambar diatas ada client laptop dan client PC desktop.
Untuk client client yang terhubung akan mendapatkan salah satu ip address secara dynamic atau otomatis mulai dari 192.168.10.2 sampai 192.168.10.254.
Semoga kalian paham dengan penjelasan sedikit diatas tadi, jika tidak paham bisa di koreksi saja di kolom komentar dibawah. Oke kita lanjut ke cara konfigurasi dhcp server pada ubuntu server 18.04 LTS.
Konfigurasi DHCP Server Di Ubuntu Server 18.04
apt-get update
apt-get install isc-dhcp-server -y
nano /etc/dhcp.dhcpd.conf
nano /etc/default/isc-dhcp-server
Jika file isc-dhcp-servernya sudah terbuka, pada INTERFACEv4 kalian masukan interfaces kedua disini interfaces kedua saya adalah enp0s8 yang sudah saya setting static ip address sebelumnya, seperti gambar dibawah ini.
6. Sekarang kita restart dhp server servicenya dengan memasukan perintah:
systemctl restart isc-dhcp-server
dhcp-lease-list
Outputnya kalian bisa lihat seperti gambar dibawah ini.
Client nya masuk kedalam list dhcp lease.
Sebenarnya sekarang untu dhcp server sudah selesai karena client sudah berhasil mendapatkan ip secara dymanic dari server tapi adalah masalah di client, yaitu si client tidak bisa terhubung internet.
Di sisi client saya ping ip server atau ip gateway, hasilnya adalah berhasil mendapatkan reply seperti gambar dibawah ini.
Ini artinya client berhasil terhubung satu jaringan dengan server namun masih belum terhubung internet, saya mencoba ping google.com dan ping 8.8.8.8 hasilnya adalah RTO atau Request Timed Out, seperti gambar dibawah ini.
nano /etc/sysctl.conf
Selanjutnya, jika kalian sudah berada di dalam file sysctl.conf nya kalian cari net.ipv4.ip_forward=1, seperti gambar dibawah ini.
Jika sudah ketemu kalian hapus tanda hastag (#) nya seperti gambar dibawah ini.
Sekanjutnya kalian save konfigurasinya dengan kombinasi tombol ctrl+o atau ctrl+x.
sysctl -p /etc/sysctl.conf
Seperti gambar dibawah ini.
9. Kita install iptables terlebih dahulu untuk kita setting NAT di server kita, caranya dengan memasukan perintah:
apt install iptables iptables-persistent -y
Seperti gambar dibawah ini.
Pilih yes untuk tampilan seperti gambar dibawah ini.
Pilih yes juga pada tampilan seperti gambar dibawah ini.
Selanjutnya tunggu hingga proses download dan install selesai.
iptables -t nat -A POSTROUTING -o enp0s3 -j MASQUERADE
11. Jika sudah memasukan perintah diatas, masukan perintah dibawah ini:
iptables -t nat -L
12. Selanjutnya masukan perintah dibawah ini untuk melakukan save konfigurasi tadi, perintahnya:
netfilter-persistent save
Jika sudah sekarang kita reboot atau restart, dengan memasukan perintah:
netfilter-persistent restart
Sekarang kita check di sisi client apakah client sudah bisa terhubung kedalam internet?
Baca juga : Cara install dan konfigurasi webserver apache2
IP address tetap sama menggunakan 192.168.10.2 dengan gateway 192.168.10.1, masukan perintah ping google.com atau ping 8.8.8.8 jika berhasil maka akan mendapatkan reply seperti gambar dibawah ini.
Sekarang client sudah bisa terhubung di internet dan bisa melakukan browsing, download dan juga upload.
Semoga kalian paham dengan penjelasan cara konfigurasi dhcp server di ubuntu server 18.04 LTS diatas tadi ya hehe.
Jika ada pertanyaan silakan ketikan saja di kolom komentar atau kontak saya di halaman kontak admin.
Silakan berikan saran, kritik, masukan untuk artikel ini atau artikel lainnya ataupun blog ini di kolom komentar. Saran, kritik, masukan kalian merupakan bentuk support kalian untuk saya dan juga blog ini.
Sekian terimakasih.
 METAL
METAL



























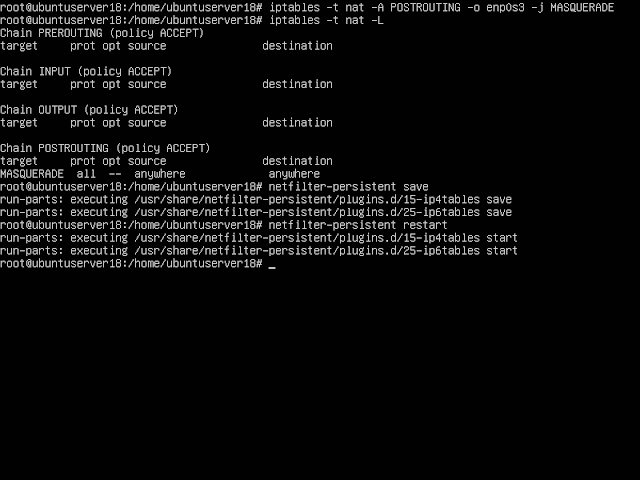

Comments