Cara Memblokir Situs Http dan Https Menggunakan Web Proxy Di Mikrotik
Blokir Situs Webiste Https dan Http Di Mikrotik Menggunakan Web Proxy - Fitur web proxy di mikrotik bisa kita gunakan untuk melakukan blokir website atau situs situs tertentu yang ingin kita blokir, sebelumnya kita melakukan memblokir website menggunakan layer 7 protocol di mikrotik dan sekarang kita akan mencoba melakukan blokir website atau situs di mikrotik menggunakan web proxy.
Pada Artikel kali ini saya akan memberikan tutorial untuk melakukan blokir website di mikrotik menggunakan web proxy, nanti kita akan coba memblokir website linux.or.id. Web proxy di mikrotik juga memiliki beberapa fungsi lain seperti melakukan filtering.
Pada fitur filtering di web proxy yang terdapat dimikrotik ini bisa kita gunakan untuk melakukan limitasi atau membatasi akses konten - konten tertentu yang direquest oleh si client ini.
Baiklah langsung saja kita mulai tutorialnya,
1. Pertama kalian buka terlebih dahulu winbox kalian masing masing
2. Jika sudah terbuka winbox kalian, kalian klik IP lalu kalian pilih Web proxy yang ada di urutan paling bawah, seperti gambar dibawah ini.
3. Setelah muncul window web proxy settings, kalian harus mencentang ( ✔️ ) pada kotak enable, jika sudah kalian centang pada cache administrator itu default nya kan sudah tertera kata webmaster itu bisa kalian ganti dengan nama kalian sendiri ataupun lainnya tapi untuk saat ini saya akan ganti dengan nama catatanshand@webmaster jika sudah kalian klik Apply, seperti gambar dibawah ini.
4. Jika sudah kalian simpan konfigurasinya dengan klik apply, selanjutnya kalian klik Access. Saat kalian sudah mengklik tombol akses akan muncul window atau tampilan Web proxy access, seperti gambar dibawah ini.
5. Nah, pada window web proxy access nya kalian klik tombol tanda tambah [+] saat kalian sudah mengklik tombol tanda tambahnya akan muncul window new web proxy rule.
Sebelum melakukan setting kita pastikan dulu untuk membuka website linux.or.id apakah masih bisa terbuka?
Untuk situs linux.or.id masih bisa kita akses dan sekarang kita lanjutkan untuk konfigurasinyaa.
Pada new web proxy rule pada kolom bagian Dst.Host nya kalian isikan nama nama website tersebut disini kita masukan kata linux.or.id lalu pada kolom bagian action nya kalian ganti dengan Deny, seperti gambar dibawah ini.
Jika sudah kalian klik apply dan klik ok, nanti pada window web proxy access akan muncul list konfigurasi yang sudah dibuat tadi, seperti gambar dibawah.
6. Selanjutnya jika sudah membuat konfigurasi di web proxynya sekarang kita buat konfigurasinya di firewall nat. Caranya adalah kalian klik menu ip lalu pilih menu firewall setelah kalian mengkliknya akan muncul window firewall.
Lalu selanjutnya kalian pilih tab menu NAT lalu klik tanda tambah [+] seperti gambar dibawah ini.
Saat kalian sudah mengklik tanda tambahnya kalian akan ditampilkan window new nat rule lalu kalian isi seperti gambar di atas ini. Pada menu chain isi dstnat, lalu di kolom protocol nya kalian pilih tcp, lalu pada in interface kalian pilih sesuai dengan port yang client terhubung dengan mikrotik. jika sudah kalian bisa klik menu tab action.
Jika kalian sudah berada di menu tab action lalu pada kolom action nya kalian pilih redirect saat kalian memilih pilihan redirect akan muncul kolom baru di paling bawah dengan nama To Ports. Pada kolom to ports kalian isi dengan port 8080 yang artinya port 8080 ini adalah port milih web proxy di mikrotik kalian, jika sudah klik apply dan ok.
Nah jika kalian sudah melakukan konfigurasinya dari awal, sekarang kita buktikan apakah benar bisa terblokir website linux.or.id nya?
Hasilnya:
Hasilnya website tersebut berhasil kita blokir, kalau kalian bagaimana? apakah berhasil? Untuk memblokir website http kita bisa menggunakan fitur web proxy ini tetapi untuk memblokir website https untuk menggunakan fitur web proxy cukup sulit di lakukan, Jika kalian ingin melakukan blokir website https kalian bisa menggunakan layer 7 protocol untuk memblokir website juga.
Mungkin sekian dulu dari artikel ini jika kalian ada pertanyaan atau memberikan saran serta kritik pada artikel ini, blog ini silakan tuangkan dalam kolom komentar dibawah ini.
Sekian Terimakasih.
4. Jika sudah kalian simpan konfigurasinya dengan klik apply, selanjutnya kalian klik Access. Saat kalian sudah mengklik tombol akses akan muncul window atau tampilan Web proxy access, seperti gambar dibawah ini.
5. Nah, pada window web proxy access nya kalian klik tombol tanda tambah [+] saat kalian sudah mengklik tombol tanda tambahnya akan muncul window new web proxy rule.
Sebelum melakukan setting kita pastikan dulu untuk membuka website linux.or.id apakah masih bisa terbuka?
Untuk situs linux.or.id masih bisa kita akses dan sekarang kita lanjutkan untuk konfigurasinyaa.
Pada new web proxy rule pada kolom bagian Dst.Host nya kalian isikan nama nama website tersebut disini kita masukan kata linux.or.id lalu pada kolom bagian action nya kalian ganti dengan Deny, seperti gambar dibawah ini.
Jika sudah kalian klik apply dan klik ok, nanti pada window web proxy access akan muncul list konfigurasi yang sudah dibuat tadi, seperti gambar dibawah.
6. Selanjutnya jika sudah membuat konfigurasi di web proxynya sekarang kita buat konfigurasinya di firewall nat. Caranya adalah kalian klik menu ip lalu pilih menu firewall setelah kalian mengkliknya akan muncul window firewall.
Lalu selanjutnya kalian pilih tab menu NAT lalu klik tanda tambah [+] seperti gambar dibawah ini.
Saat kalian sudah mengklik tanda tambahnya kalian akan ditampilkan window new nat rule lalu kalian isi seperti gambar di atas ini. Pada menu chain isi dstnat, lalu di kolom protocol nya kalian pilih tcp, lalu pada in interface kalian pilih sesuai dengan port yang client terhubung dengan mikrotik. jika sudah kalian bisa klik menu tab action.
Jika kalian sudah berada di menu tab action lalu pada kolom action nya kalian pilih redirect saat kalian memilih pilihan redirect akan muncul kolom baru di paling bawah dengan nama To Ports. Pada kolom to ports kalian isi dengan port 8080 yang artinya port 8080 ini adalah port milih web proxy di mikrotik kalian, jika sudah klik apply dan ok.
Nah jika kalian sudah melakukan konfigurasinya dari awal, sekarang kita buktikan apakah benar bisa terblokir website linux.or.id nya?
Hasilnya:
Hasilnya website tersebut berhasil kita blokir, kalau kalian bagaimana? apakah berhasil? Untuk memblokir website http kita bisa menggunakan fitur web proxy ini tetapi untuk memblokir website https untuk menggunakan fitur web proxy cukup sulit di lakukan, Jika kalian ingin melakukan blokir website https kalian bisa menggunakan layer 7 protocol untuk memblokir website juga.
Mungkin sekian dulu dari artikel ini jika kalian ada pertanyaan atau memberikan saran serta kritik pada artikel ini, blog ini silakan tuangkan dalam kolom komentar dibawah ini.
Sekian Terimakasih.
DONASI VIA PAYPAL
Bantu berikan donasi jika artikelnya dirasa bermanfaat. Donasi akan digunakan untuk memperpanjang domain https://struckkturkode.blogspot.com/. Terima kasih.
Newer Posts
Newer Posts
Older Posts
Older Posts
 METAL
METAL






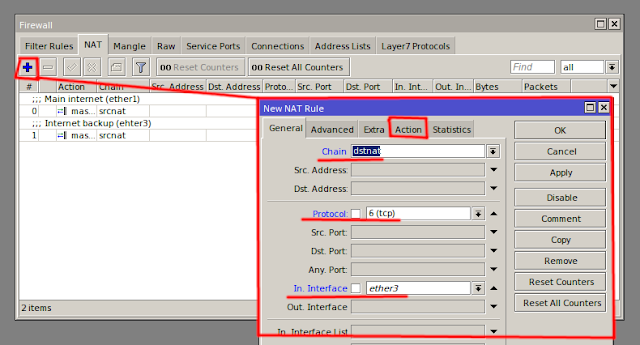


Comments