Cara Install Windows 8 / 8.1 Menggunakan Flashdisk Lengkap Dengan Gambar
Install Windows 8 / 8.1 Menggunakan Flashdisk - Untuk Installasi windows selain menggunakan DVD kita juga bisa dapat menggunakan media meyimpanan lain contohnya seperti install windows menggunakan flashdisk. Flashdisk tidak hanya dapat digunakan untuk menginstall windows saja tetapi juga bisa digunakan untuk menginstall linux.
Kenapa harus flashdisk? Seperti yang kita tahu flashdisk memiliki ukuran yang kecil dan juga mudah dibawa kemana mana atau juga memilih flashdisk sebagai bootable windows atau linux karena laptop atau komputer yang kalian gunakan tidak ada DVD-ROM nya.
Windows 8 merupakan sistem operasi yang digunakan cukup banyak digunakan pada masa nya bahkan hingga sekarang masih banyak yang menggunakannya si windows 8 ini. Grafik antarmukanya sudah mampu digunakan untuk device device yang memiliki touchscreen sehingga di desain untuk mendukung perangkat tablet.
Langsung saja kita beritahu bagaimana cara install windows 8 ini.
1. Langkah pertama yang harus kalian lakukan sebelum melakukan installasi windows 8 adalah kalian harus menyiapkan sebuah flashdisk berukuran minimal 4GB atau lebih, jika sudah ada flashdisknya kalian harus membuat bootable windowsnya terlebih dahulu kedalam flashdisk kalian.
2. Jika Kalian sudah membuat bootable windowsnya, kalian sambungkan flashdisk dengan device kalian ntah itu Komputer (PC) ataupun laptop.
Jika kalian sudah sambungkan flashdisk dengan device kalian, selanjutnya kalian harus masuk kedalam bios atau boot menu kalian dapat tekan tombol F1/F2/F9/F10 untuk masuk kedalam bios bisa juga tombol ESC pada keyboard kalian.
3. Jika kalian sudah menekan tombol untuk masuk bios kalian pasti akan mendapat tampilan kurang lebih seperti gambar dibawah. Kenapa saya bilang kurang lebih tampilannya seperti itu? karena tampilan
dari setiap bios itu berbeda berbeda.
dari setiap bios itu berbeda berbeda.
4. Saat sudah di dalam bios kalian, pilih device boot yang akan kalian jadikan boot priority, jika kalian menggunakan flahsdisk silakan pilih device flashdisk yang terdeteksi dibios kalian, biasanya di bios terdeteksi tulisan atau nama merk flashdisk kalian atau ada juga yang bertuliskan USB HDD.
Baca juga : Cara Install Windows 7 Dengan Flashdisk
5. Setelah kalian menekan enter boot device yang kalian pilih kalian akan mendapatkan tampilan seperti dibawah ini, jika sudah muncul tampilan dibawah ini kalian tekan saja tombol sembarang untuk memulai booting dari flashdisk atau device boot yang kalian pilih tadi. Asal jangan tekan tombol power ya 😀.
6. Setelah kalian sudah melewati Press any key to boot from CD or DVD kalian akan dibawa menuju tampilan jendela setup windows 8. Di Awal tampilan ini kalian harus Memilih bahasa yang digunakan saat nanti kalian install, Format waktu kalian, dan juga input keyboard yang kalian gunakan.
Biasanya saya tidak mengubah bahasa installasi dan Input keyboard yang saya ubah hanya format waktu saja yang saya ubah sesuai dengan negara saya yaitu Indonesia.
Seperti gambar dibawah ini.

7. Jika kalian sudah melakukan setup pada menu tampilan awal installasi windows 8, kalian tinggal klik Next saja untuk melangkah ke tahap berikutnya. Di tahan berikutnya kalian tinggal, klik install now.
8. Setelah kalian klik Install Now, kalian harus mencentang licensi terms yang dikeluarkan oleh si microsoft jika sudah kalian lanjut ke step berikutnya dengan klik next.
9. Setelah kalian sudah mencentang i accept the license terms, lalu kalian klik next untuk melanjutkan step berikutnya. Setelah itu kalian harus memilih type installasi apa yang kalian inginkan, saya sarankan untuk pilih Custom saja.
10. Jika kalian sudah memilih Custom, selanjutnya kalian akan dibawa ke step selanjutnya yang dimana kalian harus membuat partisi harddisk yang nantinya digunakan untuk menaruh installasi windows 8 tersebut.
11. Pada gambar diatas, kalian bisa langsung new partisi, untuk membuat partisi baru untuk windows baru, jika sebelumnya pada step ini kalian memiliki banyak partisi, silakan hapus semua jika tidak ada data data penting untuk membuat partisi baru. Setelah kalian sudah membuat partisi baru, klik next.
12. Setelah klik next kalian akan dibawa menuju step dimana proses installasi sedang berjalan dan step ini membutuhkan waktu yang cukup lama. Seperti gambar diibawah.
13. Setelah process loading installasinya selesai, akan muncul tampilan dengan logo windows dan bertulisan getting ready, seperti gambar dibawah.
14. Setelah gambar diatas selesai, kalian akan menuju step untuk setup windows 8 yaitu setup personalize dan juga kalian harus mengisi nama untuk pc kalian, contohnya seperti gambar dibawah.
15. Setelah proses setup personalize selesai, selanjutnya kalian menuju tampilan jendela setting, pada step ini saya sarankan untuk memilih use express setting.
16. Setelah selesai dengan jendela setting, selanjutnya adalah kalian harus membuat akun windowsnya, seperti mengisikan username, mengisikan password jika kalian membutuhkannya. Jika sudah di isi yang kalian butuhkan klik next untuk melanjutkan.
17. Setelah kalian selesai membuat akun dan sudah meng-klik next kalian harus menunggu proses loading finalisasi settingnya hingga selesai.
18. Setelah loading finalisasinya selesai, tampilan berikutnya adalah tampilan kata kata yang dimana ini di maksudkan bahwa si windows 8 yang sudah kalian install sedang menginstall aplikasi bawaannya, proses ini membutuhkan waktu beberapa menit.
19. Setelah selesai installasi aplikasi bawaan windows 8, maka akan muncul tampilan desktop windows 8 yang sudah kalian install.
Gimana? Mudah bukan install windows 8 menggunakan flashdisk? Jika kalian dapat pertanyaan atau masalah atau ingin memberikan info ada salah pada artikel silakan komentar dibawah ini.
sekian terimakasih.
Baca juga : Cara Install Windows 7 Dengan Flashdisk
5. Setelah kalian menekan enter boot device yang kalian pilih kalian akan mendapatkan tampilan seperti dibawah ini, jika sudah muncul tampilan dibawah ini kalian tekan saja tombol sembarang untuk memulai booting dari flashdisk atau device boot yang kalian pilih tadi. Asal jangan tekan tombol power ya 😀.
6. Setelah kalian sudah melewati Press any key to boot from CD or DVD kalian akan dibawa menuju tampilan jendela setup windows 8. Di Awal tampilan ini kalian harus Memilih bahasa yang digunakan saat nanti kalian install, Format waktu kalian, dan juga input keyboard yang kalian gunakan.
Biasanya saya tidak mengubah bahasa installasi dan Input keyboard yang saya ubah hanya format waktu saja yang saya ubah sesuai dengan negara saya yaitu Indonesia.
Seperti gambar dibawah ini.

7. Jika kalian sudah melakukan setup pada menu tampilan awal installasi windows 8, kalian tinggal klik Next saja untuk melangkah ke tahap berikutnya. Di tahan berikutnya kalian tinggal, klik install now.
8. Setelah kalian klik Install Now, kalian harus mencentang licensi terms yang dikeluarkan oleh si microsoft jika sudah kalian lanjut ke step berikutnya dengan klik next.
9. Setelah kalian sudah mencentang i accept the license terms, lalu kalian klik next untuk melanjutkan step berikutnya. Setelah itu kalian harus memilih type installasi apa yang kalian inginkan, saya sarankan untuk pilih Custom saja.
10. Jika kalian sudah memilih Custom, selanjutnya kalian akan dibawa ke step selanjutnya yang dimana kalian harus membuat partisi harddisk yang nantinya digunakan untuk menaruh installasi windows 8 tersebut.
11. Pada gambar diatas, kalian bisa langsung new partisi, untuk membuat partisi baru untuk windows baru, jika sebelumnya pada step ini kalian memiliki banyak partisi, silakan hapus semua jika tidak ada data data penting untuk membuat partisi baru. Setelah kalian sudah membuat partisi baru, klik next.
12. Setelah klik next kalian akan dibawa menuju step dimana proses installasi sedang berjalan dan step ini membutuhkan waktu yang cukup lama. Seperti gambar diibawah.
13. Setelah process loading installasinya selesai, akan muncul tampilan dengan logo windows dan bertulisan getting ready, seperti gambar dibawah.
14. Setelah gambar diatas selesai, kalian akan menuju step untuk setup windows 8 yaitu setup personalize dan juga kalian harus mengisi nama untuk pc kalian, contohnya seperti gambar dibawah.
15. Setelah proses setup personalize selesai, selanjutnya kalian menuju tampilan jendela setting, pada step ini saya sarankan untuk memilih use express setting.
16. Setelah selesai dengan jendela setting, selanjutnya adalah kalian harus membuat akun windowsnya, seperti mengisikan username, mengisikan password jika kalian membutuhkannya. Jika sudah di isi yang kalian butuhkan klik next untuk melanjutkan.
17. Setelah kalian selesai membuat akun dan sudah meng-klik next kalian harus menunggu proses loading finalisasi settingnya hingga selesai.
18. Setelah loading finalisasinya selesai, tampilan berikutnya adalah tampilan kata kata yang dimana ini di maksudkan bahwa si windows 8 yang sudah kalian install sedang menginstall aplikasi bawaannya, proses ini membutuhkan waktu beberapa menit.
19. Setelah selesai installasi aplikasi bawaan windows 8, maka akan muncul tampilan desktop windows 8 yang sudah kalian install.
Gimana? Mudah bukan install windows 8 menggunakan flashdisk? Jika kalian dapat pertanyaan atau masalah atau ingin memberikan info ada salah pada artikel silakan komentar dibawah ini.
sekian terimakasih.
DONASI VIA PAYPAL
Bantu berikan donasi jika artikelnya dirasa bermanfaat. Donasi akan digunakan untuk memperpanjang domain https://struckkturkode.blogspot.com/. Terima kasih.
Newer Posts
Newer Posts
Older Posts
Older Posts
 METAL
METAL



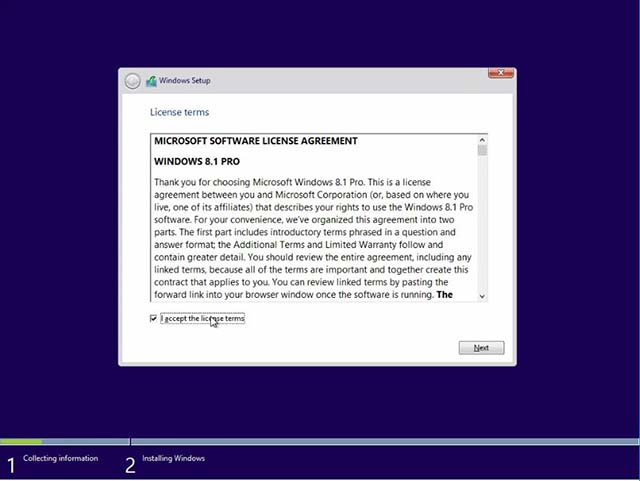










Comments